Table of Contents
วิธีการบูตเข้า Safe Mode บน Windows 8/8.1 อย่างง่าย
นอกจากการดูบทความนี้แล้ว คุณยังสามารถดูข้อมูลที่เป็นประโยชน์อื่นๆ อีกมากมายที่เราให้ไว้ที่นี่: ดูความรู้เพิ่มเติมที่นี่
ถ้าเครื่องคอมพิวเตอร์คุณค้างหรือมีปัญหา และทำให้คุณต้องบูตเข้า Safe Mode เพื่อจัดการปัญหานั้น ซึ่งบน Windows XP และ Windows 7 จะใช้วิธีการกด F8 ก่อนบูตเข้า Windows เพื่อเข้า Safe Mode แต่วิธีการเข้า Safe Mode บน Windows 8/8.1 จะแตกต่างไปเล็กน้อย
ในวิดีโอนี้จะสอนวิธีการเข้า Safe Mode บน Windows 8/8.1 ซึ่งมี 3 วิธีโดยคุณสามารถเลือกใช้วิธีไหนก็ได้ตามที่คุณสะดวก
1. กดปุ่ม Shift และ F8 พร้อมกันก่อนบูตเข้า Windows
วิธีนี้เป็นวิธีที่สะดวกและง่าย แต่จะใช้ไม่ค่อยได้ผลเนื่องจากเครื่องคอมพิวเตอร์รุ่นใหม่ๆ ทำงานได้เร็วขึ้นมาก ทำให้เราไม่สามารถกดคีย์ลัดเพื่อเข้า Safe Mode ได้ทัน
2. กดปุ่ม Shift ค้างไว้ และกด Restart
วิธีนี้เป็นวิธีที่สะดวกและง่ายเช่นกัน แต่คุณต้องสามารถบูตเข้า Windows ได้ตามปกติอยู่ ถึงจะใช้วิธีนี้ได้
3. บูตเข้า Safe Mode โดยแก้ไขค่าใน msconfig
วิธีนี้คุณต้องสามารถบูตเข้า Windows ได้ตามปกติอยู่เช่นเดียวกับวิธีที่ 2 และเมื่อใช้งาน Safe Mode เสร็จ คุณต้องแก้ไขค่าใน msconfig กลับคืนมาด้วย
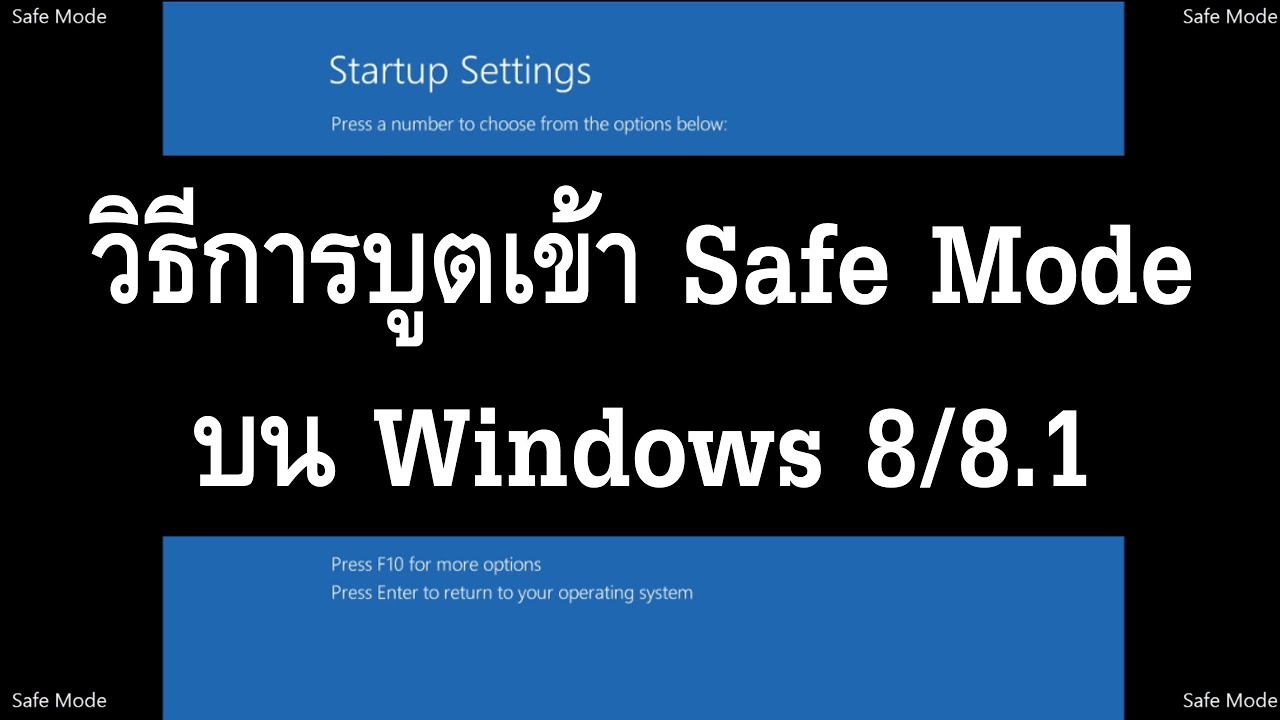
Using Windows 8 System Restore
In this video I take a look at how we can use Windows 8 system restore to take our computers settings back to and earlier point in time should we run into problems.
In other videos on the channel we looked at setting up Windows 8 system restore and then how to create a restore point. This video will show how that all comes together to help protect your computer and its settings.

Backup and restore Windows 8/8.1 with System Image Backup
If you’re looking for a solution to backup your entire Windows 8/8.1 system, you might want to try ‘System Image Backup’, which is a builtin feature on Windows. It backup by create a snapshot of your system as system image to hard disk, external drive, network share, or DVD. And when you have problem with your system, you can restore Windows from the system image.
Here are pros/cons of System Image Backup.
Pros
Builtin feature on Windows, no need to install any additional program.
Easy to use.
Can be backup to hard disk, external drive, network share, or DVD.
Can be backup and restore on the same drive (different partition). But it is not recommended because if the disk fail,
you will lose Windows system and the backup, too.
Cons
Cannot restore specific files or folder. You have to restore entire image file.
No compression on the backup file so it takes lots of disk space.
Can keep only a system image on the drive. If you want to backup to the same drive again, it will replace the existing backup.
When restore, destination partition must have disk space at least the image file.
No easy way for scheduling backup.
By considering pros/cons of System Image Backup, it is not suitable for routine backup or home user. But it may be useful if you’ve just installed fresh Windows and want to do full system backup. Or if your company has lots of PCs with same hardware model, you can use System Image Backup to create an image file and it can be used for recovery those PCs.
If you want to backup only some files or you want to keep different versions of backup files, you should use ‘File History’ instead.
In this video, I will show how to backup and restore Windows 8.1 with System Image Backup.
Backup Windows 8.1 (00:53)
Restore Windows 8.1 (03:33)
If you want to restore System Image Backup using Windows DVD, you can watch the video below.
https://www.youtube.com/watch?v=fg9c6zFRIw

Backup และ Restore Windows 8.1 ด้วย System Image Backup
วิธีการ backup และ restore Windows 8.1 ด้วย System Image Backup
ข้อดีและข้อเสียของการใช้ System Image Backup
ข้อดี
ไม่ต้องติดตั้งโปรแกรมเพิ่มเติม เพราะเป็นคุณสมบัติที่มากับ Windows 8 เลย
ใช้งานง่ายและสะดวก
สามารถสำรองข้อมูลผ่าน external drive, network หรือ DVD ได้โดยตรง
สำรองและกู้ลงบนไดรฟเดียวกันได้ (คนละพาติชั่น) แต่ไม่แนะนำเพราะถ้าไดร์ฟนั้นเสีย ข้อมูลจะหายหมด
ข้อเสีย/ข้อจำกัด
ไม่สามารถเลือกกู้คืนเป็นบางไฟล์หรือโฟลเดอร์ ต้องกู้คืนมาทั้งไดรฟ์
ไม่มีการบีบอัดไฟล์ที่ Backup ทำให้ไฟล์มีขนาดใหญ่และเปลืองเนื้อที่จัดเก็บ
สามารถสำรองข้อมูลไว้ได้ไดรฟละ 1 ชุดเท่านั้น หมายความว่าถ้าจะสำรองข้อมูลไปยังไดรฟเดิมที่เคยมีการสำรองข้อมูลไว้ก่อนหน้านี้แล้ว ข้อมูลอันเก่าจะถูกแทนที่หรือลบออกไป
ดิส์ไดร์ฟหรือพาร์ทิชั่นปลายทางที่จะกู้ข้อมูลลงไปต้องมีขนาดดิสก์ไดร์ฟเท่าเดิมหรือมากกว่าเดิมเท่านั้น
เมื่อดูจากข้อดี/ข้อเสียแล้ว จะเห็นว่า Backup ตัวนี้อาจจะไม่เหมาะสำหรับนำมาใช้สำรองข้อมูลเป็นประจำเท่าไรนัก แต่น่าจะเหมาะใช้สำรองข้อมูลครั้งแรกที่ลง Windows ใหม่ๆ และเก็บไว้กู้คืนเมื่อระบบมีปัญหาภายหลัง เช่น บริษัทหรือองค์กรที่ใช้คอมพิวเตอร์สเปคเดียวกันเป็นจำนวนมาก สามารถใช้ backup ตัวนี้สำรองข้อมูล Windows ไว้ชุดนึง เพื่อไว้กู้ระบบคืนกับคอมพิวเตอร์นั้นๆ

Windows 8.1: Reset To Factory Settings and Remove Personal Data
https://sites.google.com/site/learningtocomputessite/home
In this video I show you how to reset your Windows 8 computer back to factory settings. By using this method ALL DATA WILL BE LOST. This method is useful if you plan to sell, recycle, trade, giveaway your computer, or if you just want to start fresh and set it back to the state it was in when it was first purchased. In this video I show you how to refresh your Windows 8 computer WITHOUT LOSING YOUR DATA. This is useful if you wanted to run a fresh install but wanted to preserve your data and settings. In the video I say I’m running in VmWare, it’s actually Virtualbox. In this video I show you how to refresh your Windows 8 computer WITHOUT LOSING YOUR DATA. This is useful if you wanted to run a fresh install but wanted to preserve your data and settings. In the video I say I’m running in VmWare, it’s actually Virtualbox. If it asks for discs or says files are missing restart search for Advanced Options from the Charms Bar. Select Advanced options follow the prompts and restart the computer. When the computer restarts select Advanced options and select Restore my PC (I’m not sure exactly what it says) and follow the prompts from there. PROBLEMS: If you cannot get to Advanced Options from the search menu restart the computer, as the computer is restarting press F8 and go from there. If it asks for discs or says files are missing restart search for Advanced Options from the Charms Bar. Select Advanced options follow the prompts and restart the computer. When the computer restarts select Advanced options and select Restore my PC to factory settings (I’m not sure exactly what it says) and follow the prompts from there. If you cannot get to Advanced Options from the search menu restart the computer, as the computer is restarting press F8 and go from there.
If this video helped you, please like. Subscribe to be updated on newly released videos.
Thank you for watching. Have a great day !!!
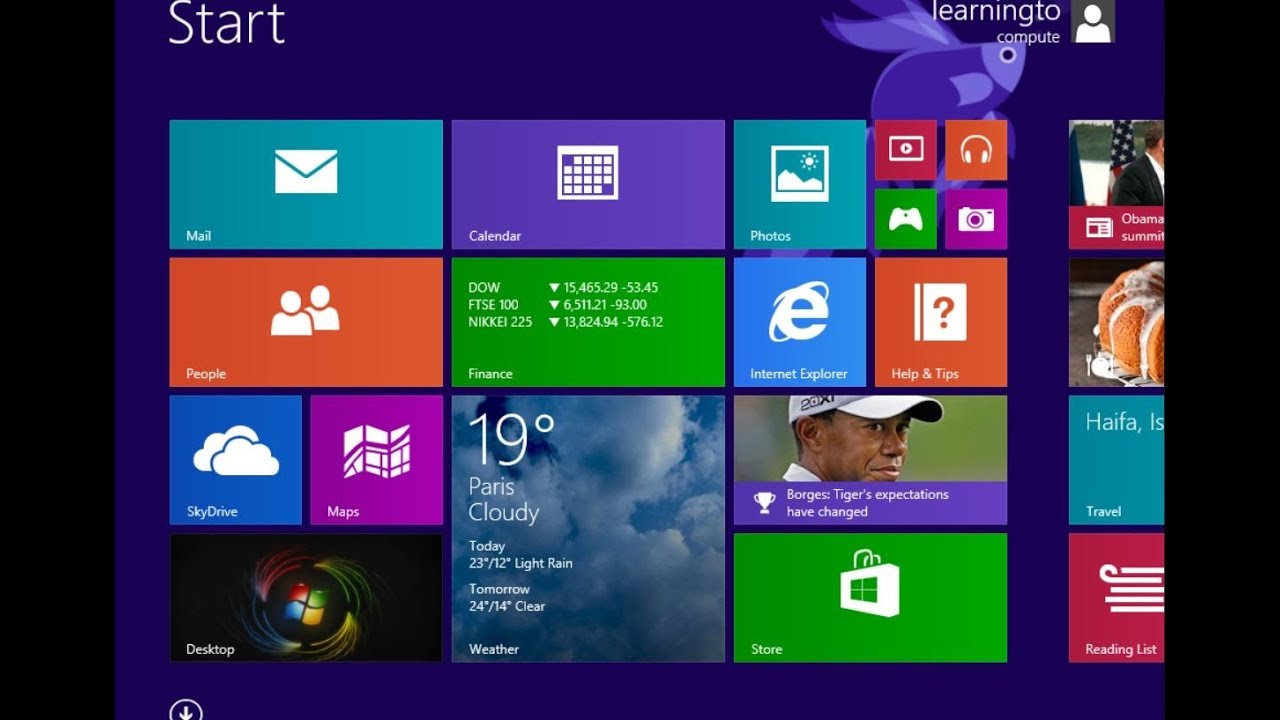
นอกจากการดูหัวข้อนี้แล้ว คุณยังสามารถเข้าถึงบทวิจารณ์ดีๆ อื่นๆ อีกมากมายได้ที่นี่: ดูบทความเพิ่มเติมในหมวดหมู่Wiki