Excel: Laat Formule Zien In Plaats Van Uitkomst
Table of Contents
Solved It – Ms Excel Showing The Formula In A Cell Instead Of The Result || Formula Text Displayed
Keywords searched by users: excel laat formule zien ipv uitkomst excel formules weergeven als tekst, excel formules weergeven sneltoets, excel laat uitkomst formule niet zien, formules weergeven in excel, formule balk excel terugzetten, formulebalk excel verkleinen, excel formules verbergen, formules in excel
Introductie
Excel is een krachtige spreadsheet-software die wordt gebruikt voor het verwerken en analyseren van gegevens. Een van de belangrijkste functies van Excel is het gebruik van formules, waarmee complexe berekeningen kunnen worden uitgevoerd. Standaard toont Excel de uitkomst van de formules in de cellen. Er zijn echter situaties waarin het handig kan zijn om de formules zelf weer te geven in plaats van de resultaten. In dit artikel zullen we bespreken hoe u formules kunt weergeven in Excel en enkele tips en problemen met betrekking tot formules kunt oplossen.
Wat zijn formules in Excel?
Voordat we ingaan op hoe u formules kunt weergeven in Excel, laten we eerst kort bespreken wat formules eigenlijk zijn. In eenvoudige bewoordingen is een formule een set instructies die Excel vertelt welke bewerkingen moeten worden uitgevoerd op de gegevens in de cellen. Een formule kan bestaan uit verschillende elementen, waaronder cijfers, cellenverwijzingen, rekenkundige operatoren en functies. Wanneer een formule correct is ingevoerd, berekent Excel automatisch de waarde en toont deze in de cel.
Standaardinstellingen voor het weergeven van formules
Standaard toont Excel de resultaten van formules in de cellen. Dit is handig omdat het de berekeningen gemakkelijker te begrijpen maakt. Als u echter de formules zelf wilt zien in plaats van de resultaten, kunt u dit eenvoudig wijzigen in de instellingen van Excel.
Om de formules weer te geven in plaats van de uitkomsten, volgt u deze stappen:
1. Open Excel en klik op het tabblad “Bestand” in de menubalk.
2. Klik op “Opties” in het linkerpaneel om het venster “Excel-opties” te openen.
3. Klik in het venster “Excel-opties” op “Geavanceerd” in het linkerpaneel.
4. Scroll naar beneden naar de sectie “Weergaveopties voor dit werkboek”.
5. Schakel het selectievakje “Formules” in onder “Formules weergeven in deze werkmap in plaats van de resultaten”.
6. Klik op “OK” om de wijzigingen op te slaan.
Nu zal Excel de formules weergeven in plaats van de uitkomsten in uw werkmap. Houd er rekening mee dat dit van invloed is op het hele werkboek en niet alleen op individuele cellen.
Hoe formules in plaats van uitkomsten zichtbaar maken
Als u slechts enkele specifieke formules wilt weergeven in plaats van de uitkomsten, kunt u gebruik maken van de formulebalk in Excel. De formulebalk bevindt zich bovenaan het Excel-venster en geeft de huidige formule weer die in de geselecteerde cel is ingevoerd.
Om de formulebalk te gebruiken, volgt u deze stappen:
1. Selecteer de cel waarvan u de formule wilt weergeven.
2. Kijk naar de formulebalk bovenaan het Excel-venster. Hier wordt de formule weergegeven die is ingevoerd in de geselecteerde cel.
De formulebalk is handig wanneer u snel een formule wilt controleren of bewerken. Het toont de exacte formule zonder dat u de celinhoud hoeft te wijzigen.
Problemen met formules
Soms kunnen er problemen optreden bij het correct weergeven van formules in Excel. Hier zijn enkele veelvoorkomende problemen en mogelijke oplossingen:
1. Formules worden weergegeven als tekst: Als Excel de formules weergeeft als tekst in plaats van ze uit te voeren, kan dit te wijten zijn aan de celopmaak. Controleer of de celopmaak is ingesteld op “Standar” en niet op “Tekst”.
2. Formules tonen onjuiste resultaten: Als formules onjuiste resultaten weergeven, controleer dan of de celverwijzingen correct zijn. Mogelijk heeft u per ongeluk een verkeerde cel geselecteerd of zijn de celverwijzingen niet correct ingevoerd.
3. Cirkelverwijzingen: Dit treedt op wanneer een formule indirect naar zichzelf verwijst. Excel kan dit soort cirkelverwijzingen niet berekenen en zal een foutmelding tonen. Controleer de formules en zorg ervoor dat er geen cirkelverwijzingen zijn.
Hoe niet-werkende formules te voorkomen
Om te voorkomen dat formules niet werken zoals verwacht, zijn hier enkele tips:
1. Controleer celverwijzingen: Zorg ervoor dat de celverwijzingen correct zijn. Als u een formule kopieert en plakt, kunnen de celverwijzingen automatisch worden aangepast. Controleer of de celverwijzingen nog steeds kloppen.
2. Gebruik haakjes: Als u complexe formules wilt maken, kunt u haakjes gebruiken om de volgorde van bewerkingen te bepalen. Hierdoor kunt u ervoor zorgen dat de formules worden uitgevoerd zoals u dat wenst.
3. Schakel handmatige berekening in: Als u grote werkmappen heeft met veel formules, kunt u overwegen om handmatige berekening in te schakelen. Hierdoor worden de formules pas berekend wanneer u dit handmatig aangeeft, wat de prestaties kan verbeteren.
Formules weergeven en afdrukken
Als u formules wilt weergeven en afdrukken in Excel, zijn hier de stappen die u kunt volgen:
1. Klik op het tabblad “Bestand” in de menubalk en selecteer “Afdrukken”.
2. Klik op de knop “Pagina-instelling” om het venster “Pagina-instelling” te openen.
3. Klik op het tabblad “Blad” in het venster “Pagina-instelling”.
4. Schakel het selectievakje “Formules” in onder “Afdrukopties”.
5. Klik op “OK” om de wijzigingen op te slaan en het venster “Pagina-instelling” te sluiten.
6. Klik op “Afdrukken” om de werkmap af te drukken, inclusief de formules.
Door formules af te drukken, kunt u een fysieke kopie krijgen van uw werkmap inclusief de formules. Dit kan handig zijn voor referentiedoeleinden of bij het delen van de werkmap met anderen.
Het gebruik van de ALS-functie in Excel
De ALS-functie is een krachtige functie in Excel die wordt gebruikt voor logische testen. Hiermee kunt u bepaalde cellen manipuleren op basis van voorwaarden. De ALS-functie heeft de volgende syntaxis:
“`
=ALS(logische_test, waarde_als_waar, waarde_als_onwaar)
“`
De `logische_test` is een uitdrukking die wordt geëvalueerd als Waar of Onwaar. Als de `logische_test` Waar is, geeft de ALS-functie de `waarde_als_waar` terug. Als de `logische_test` Onwaar is, geeft de ALS-functie de `waarde_als_onwaar` terug.
Met behulp van de ALS-functie kunt u complexe beslissingen nemen en op basis daarvan bepaalde bewerkingen uitvoeren in Excel. Dit geeft u meer controle en flexibiliteit bij het werken met uw gegevens.
Veelgestelde vragen
V: Hoe kan ik formules weergeven als tekst in Excel?
A: Om formules weer te geven als tekst in Excel, kunt u de celopmaak wijzigen naar “Tekst”. Selecteer de cellen met de formules, klik met de rechtermuisknop en selecteer “Celeigenschappen”. Kies vervolgens “Tekst” onder de categorie “Categorie” en klik op “OK”.
V: Is er een sneltoets om formules weer te geven in Excel?
A: Ja, er is een sneltoets om formules weer te geven in Excel. Druk op de toetscombinatie “Ctrl + `”. Hiermee schakelt u tussen het weergeven van formules en het weergeven van de resultaten.
V: Hoe kan ik de formulebalk in Excel verkleinen?
A: Om de formulebalk in Excel te verkleinen, kunt u de muisaanwijzer plaatsen op de onderkant van de formulebalk, klikken en slepen naar boven om de hoogte van de formulebalk aan te passen.
V: Hoe kan ik formules verbergen in Excel?
A: Om formules te verbergen in Excel, kunt u de cellen opmaken als “Algemeen”. Selecteer de cellen met de formules, klik met de rechtermuisknop en selecteer “Celeigenschappen”. Kies vervolgens “Algemeen” onder de categorie “Categorie” en klik op “OK”.
Met deze informatie kunt u gemakkelijk formules weergeven in plaats van uitkomsten in Excel. Het begrijpen van formules is essentieel voor het gebruik van Excel als een krachtige tool voor gegevensverwerking en analyse. Neem de tijd om te leren hoe u formules kunt gebruiken en profiteer van de vele mogelijkheden die Excel biedt.
Categories: Delen 31 Excel Laat Formule Zien Ipv Uitkomst

Schakel op het tabblad Beveiliging het selectievakje Verborgen uit. Klik op Formules en klik vervolgens op Formules weergeven om te schakelen tussen het weergeven van formules en resultaten.Wanneer een formule niet wordt berekend, moet u controleren of automatische berekening is ingeschakeld in Excel. Formules worden niet berekend als handmatige berekening is ingeschakeld.Als u formules in alle cellen wilt weergeven, drukt u op Ctrl+` (de accent grave).
Waarom Rekent Excel De Formule Niet Uit?
Hoe Maak Je Formules Zichtbaar In Excel?
Is Niet Gelijk Aan Excel Formule?
Delen 28 excel laat formule zien ipv uitkomst
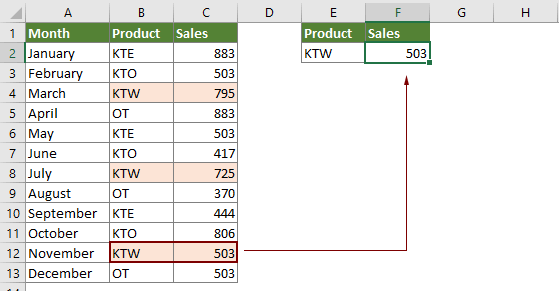

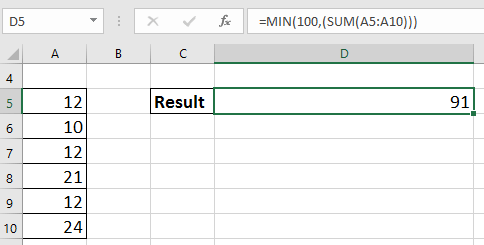
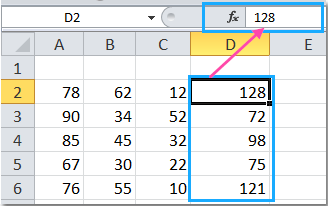
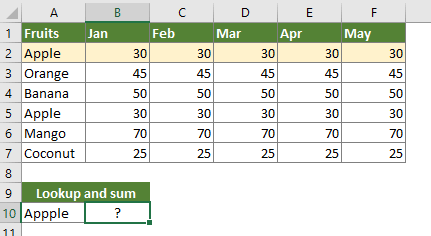
See more here: Australia.xemloibaihat.com
Learn more about the topic excel laat formule zien ipv uitkomst.
- Formules weergeven of verbergen – Microsoft Ondersteuning
- formule in plaats van uitkomst van de formule zichtbaar
- formule blijft zichtbaar ipv uitkomst
- Niet-werkende formules voorkomen – Microsoft Ondersteuning
- Formules weergeven en afdrukken – Microsoft Ondersteuning
- ALS-functie Excel | Computrain
See more: https://australia.xemloibaihat.com/category/politiek