Word Invulformulier Maken: Een Praktische Handleiding
Table of Contents
Word – Invulformulier Maken
Keywords searched by users: word invulformulier maken verplichte invulvelden word, word formulier invullen, invoervelden word, invulformulier voorbeeld, online formulier maken gratis, invulformulier maken pdf, invulbare pdf maken word, word besturingselementen koppelen
Wat is een invulformulier?
Een invulformulier is een document dat is ontworpen om informatie te verzamelen van degenen die het invullen. Het kan worden gebruikt voor verschillende doeleinden, zoals het verzamelen van feedback, het registreren van gegevens of het aanvragen van informatie. Invulformulieren kunnen zowel online als offline worden gebruikt en zijn een efficiënte manier om gestructureerde informatie te verzamelen.
Het maken van invulformulieren kan eenvoudig worden gedaan met behulp van programma’s zoals Microsoft Word, Google Formulieren of PDF-software. Deze tools bieden gebruikers de mogelijkheid om aangepaste formulieren te maken met diverse velden en functionaliteiten.
Stappen voor het maken van een invulformulier in Word
Het maken van een invulformulier in Microsoft Word kan handig zijn als je een eenvoudig formulier wilt maken zonder gebruik te maken van complexere tools. Hier zijn de stappen die je kunt volgen om een invulformulier te maken in Word:
1. Open Microsoft Word en maak een nieuw document aan.
2. Ga naar het tabblad “Ontwikkelaars” op de werkbalk. Als je het tabblad “Ontwikkelaars” niet ziet, ga dan naar “Bestand” > “Opties” > “Lint aanpassen” en vink het vakje “Ontwikkelaars” aan.
3. Klik op “Ontwerpen” in het tabblad “Ontwikkelaars”.
4. Klik op “Besturingselementen” en selecteer het gewenste veldtype, zoals tekstvakken, vervolgkeuzelijsten of selectievakjes.
5. Plaats de velden op de gewenste locatie in het document door erop te klikken en te slepen.
6. Pas het formaat en de eigenschappen van elk veld aan via de opties in het tabblad “Ontwerpen”.
7. Als je verplichte invulvelden wilt instellen, klik dan met de rechtermuisknop op het veld, selecteer “Besturingselement bewerken” en vink het vakje “Verplicht” aan.
8. Sla het document op en deel het met anderen.
Een invulformulier maken in Google Formulieren
Google Formulieren is een online tool die wordt gebruikt voor het maken van formulieren en het verzamelen van responsgegevens. Hier zijn de stappen die je kunt volgen om een invulformulier te maken in Google Formulieren:
1. Ga naar Google Formulieren (https://docs.google.com/forms) en log in met je Google-account.
2. Klik op de knop “Nieuwe vragenlijst”.
3. Geef je formulier een naam en voeg indien nodig een beschrijving toe.
4. Klik op het “+”-teken om een nieuwe vraag toe te voegen.
5. Kies het gewenste vraagtype, zoals tekst, vervolgkeuzelijst of datum.
6. Voer de vraagtekst in en voeg eventueel mogelijke antwoorden toe.
7. Pas de stijl en opmaak van je formulier aan via de opties aan de rechterkant van het scherm.
8. Klik op het “+”-teken om extra vragen toe te voegen.
9. Wanneer je klaar bent met het maken van je formulier, klik je op “Verzenden” om het te delen via een link of e-mail.
Hoe maak je PDF-formulieren?
PDF-formulieren zijn elektronische formulieren die kunnen worden ingevuld en opgeslagen met behulp van PDF-software. Hier zijn de stappen om een PDF-formulier te maken:
1. Open een PDF-softwareprogramma zoals Adobe Acrobat of Nitro Pro.
2. Klik op “Bestand” en selecteer “Nieuw” om een nieuw document te maken.
3. Voeg tekstvelden, selectievakjes, vervolgkeuzelijsten en andere velden toe aan je formulier via de werkbalk of menu-opties.
4. Pas het formaat en de eigenschappen van elk veld aan, zoals de grootte, het lettertype en de lay-out.
5. Voeg indien nodig instructies en richtlijnen toe aan je formulier.
6. Sla je formulier op als een PDF-bestand.
7. Test het formulier om ervoor te zorgen dat alle velden correct werken en informatie kunnen bevatten.
8. Deel het formulier met anderen door het PDF-bestand te verzenden of te uploaden naar een online platform.
Het toevoegen van vervolgkeuzelijsten aan een invulformulier
Vervolgkeuzelijsten zijn handig wanneer je de gebruiker wilt beperken tot een selectie van vooraf gedefinieerde opties. Hier is hoe je een vervolgkeuzelijst kunt toevoegen aan een invulformulier:
1. Open het invulformulier in het gewenste programma, zoals Word of Google Formulieren.
2. Ga naar het tabblad “Ontwikkelaars” in Word of zoek naar de optie om een vraag toe te voegen in Google Formulieren.
3. Klik op “Besturingselementen” en selecteer “Keuzelijst” of “Vervolgkeuzelijst”.
4. Plaats de vervolgkeuzelijst op de gewenste locatie in het document of de vragenlijst.
5. Klik met de rechtermuisknop op de vervolgkeuzelijst en selecteer “Opties bewerken” of een vergelijkbare optie.
6. Voeg de gewenste opties toe aan de vervolgkeuzelijst, één optie per regel.
7. Sla de wijzigingen op en het formulier is klaar om te worden gebruikt.
Velden en groepen toevoegen, verplaatsen of verwijderen
Het toevoegen, verplaatsen of verwijderen van velden en groepen in een invulformulier kan worden gedaan via de ontwerpopties in verschillende programma’s. Hier is een algemene handleiding voor het aanpassen van velden en groepen:
1. Open het invulformulier in het gewenste programma, zoals Word of PDF-software.
2. Ga naar de ontwerpmodus of het ontwerptabblad in het programma.
3. Selecteer het gewenste veld of de gewenste groep die je wilt aanpassen, verplaatsen of verwijderen.
4. Klik met de rechtermuisknop op het veld of de groep en selecteer de juiste optie, zoals “Veld bewerken”, “Verplaatsen” of “Verwijderen”.
5. Pas de gewenste wijzigingen toe en sla het formulier op.
Het invullen en ondertekenen van een PDF-formulier online
Het invullen en ondertekenen van een PDF-formulier online kan handig zijn wanneer je formulieren snel wilt invullen en indienen. Hier is hoe je een PDF-formulier online kunt invullen en ondertekenen:
1. Open het PDF-formulier in een webbrowser of een online PDF-editor zoals Adobe Acrobat Online.
2. Gebruik de teksttool om tekstvelden in te vullen door erop te klikken en de gewenste informatie in te voeren.
3. Selecteer de juiste opties in vervolgkeuzelijsten of selectievakjes door erop te klikken.
4. Gebruik de handtekeningtool om je handtekening toe te voegen aan het formulier. Dit kan een handtekening zijn die je al hebt opgeslagen of je kunt een digitale handtekening maken.
5. Controleer het formulier om ervoor te zorgen dat alle velden correct zijn ingevuld en ondertekend.
6. Sla het formulier op en deel het indien nodig met anderen.
Veelgestelde vragen
1. Moet ik speciale software kopen om invulformulieren te maken?
Nee, je kunt invulformulieren maken met behulp van programma’s zoals Microsoft Word en Google Formulieren, die beide gratis zijn. Voor meer geavanceerde functies, zoals het maken van invulbare PDF-formulieren, kan het nodig zijn om speciale software aan te schaffen.
2. Kan ik de lay-out en opmaak van mijn invulformulier aanpassen?
Ja, zowel Microsoft Word als Google Formulieren bieden verschillende opties om de lay-out en opmaak van je invulformulier aan te passen. Je kunt kleuren, lettertypen, randen en meer aanpassen om het formulier naar jouw wensen vorm te geven.
3. Kan ik de gegevens die zijn ingevuld in mijn invulformulier opslaan of exporteren?
Ja, de meeste programma’s waarmee je invulformulieren maakt, bieden de mogelijkheid om de ingevulde gegevens op te slaan of te exporteren. Dit kan handig zijn wanneer je de verzamelde informatie wilt analyseren of verwerken.
4. Kan ik mijn invulformulier delen met anderen?
Ja, invulformulieren kunnen worden gedeeld met anderen door ze een kopie van het document of de link naar het online formulier te sturen. Op deze manier kunnen anderen het formulier invullen en de gegevens indienen.
5. Kan ik invulformulieren gebruiken voor enquêtes of feedbackverzameling?
Ja, invulformulieren zijn een uitstekende tool voor het verzamelen van feedback en het uitvoeren van enquêtes. Met behulp van verschillende vraagtypen, zoals meerkeuzevragen of tekstvakken, kun je gemakkelijk de gewenste informatie verzamelen van degenen die het formulier invullen.
Categories: Ontdekken 45 Word Invulformulier Maken

Klik onder Besturingselementen invoegen op Vervolgkeuzelijst. Als u het selectievakje Gegevensbron automatisch maken hebt uitgeschakeld in stap 3, selecteert u een veld in het dialoogvenster Binding vervolgkeuzelijst waarvan u de vervolgkeuzelijst afhankelijk wilt maken.In het taakvenster gegevensbron met de rechtermuisknop op het veld waaraan u wilt een veld toevoegen en klik vervolgens op toevoegen in het snelmenu.
- Ga naar Bestand > Nieuw van sjabloon.
- Typ in Zoeken formulier.
- Dubbelklik op de sjabloon die u wilt gebruiken.
- Selecteer Bestand > Opslaan alsen kies een locatie om het formulier op te slaan.
- Typ in Opslaan alseen bestandsnaam en selecteer vervolgens Opslaan.
- Open een formulier in Google Formulieren.
- Klik op Toevoegen .
- Kies het type vraag dat je wilt gebruiken (rechts naast de titel van de vraag).
- Typ de mogelijke antwoorden op je vraag. Als je wilt voorkomen dat mensen de vraag overslaan, zet je Verplicht aan.
- Kies Bestand > Nieuw > Lege PDF. U kunt ook op Ctrl+N drukken.
- Voeg met de formulierfuncties formulierelementen toe aan de pagina.
- Voeg met tekstvakken statische tekst toe.
- Sla het PDF-bestand op als het formulier klaar is.
- Klik op het Handje als u het formulier wilt invullen.
Hoe Maak Ik Een Invulformulier?
Hoe Maak Je Een Invulbare Pdf In Word?
Om een invulbare PDF te maken in Word, volg je deze stappen:
1. Open Word en klik op “Bestand” in de menubalk.
2. Kies vervolgens “Nieuw” en selecteer “LegePDF”. Je kunt ook op Ctrl+N drukken.
3. Voeg nu formulierelementen toe aan de pagina met behulp van de formulierfuncties. Hiermee maak je velden waar gebruikers hun informatie kunnen invullen.
4. Daarnaast kun je ook tekstvakken gebruiken om statische tekst aan het formulier toe te voegen.
5. Zodra het formulier klaar is, sla je het PDF-bestand op.
6. Als je het formulier wilt invullen, klik je op het Handje en kan je de velden invullen met de gewenste gegevens.
Op deze manier kan je gemakkelijk een invulbare PDF creëren in Word.
Hoe Maak Je Een Vervolgkeuzelijst In Word?
1. Klik op ‘Besturingselementen invoegen’ in het menu.
2. Kies vervolgens voor ‘Vervolgkeuzelijst’.
3. Als u in stap 3 het selectievakje ‘Gegevensbron automatisch maken’ hebt uitgeschakeld, moet u een veld selecteren in het dialoogvenster ‘Binding vervolgkeuzelijst’ om de vervolgkeuzelijst afhankelijk van dat veld te maken.
Gevonden 22 word invulformulier maken
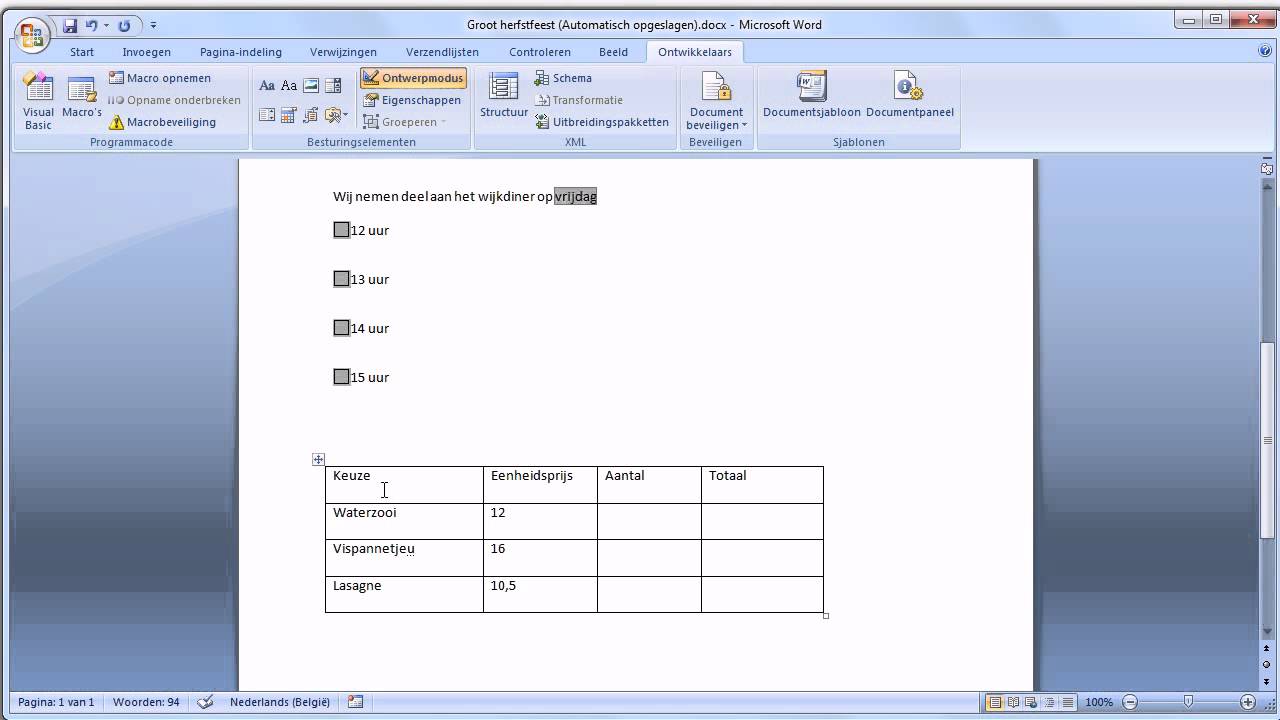
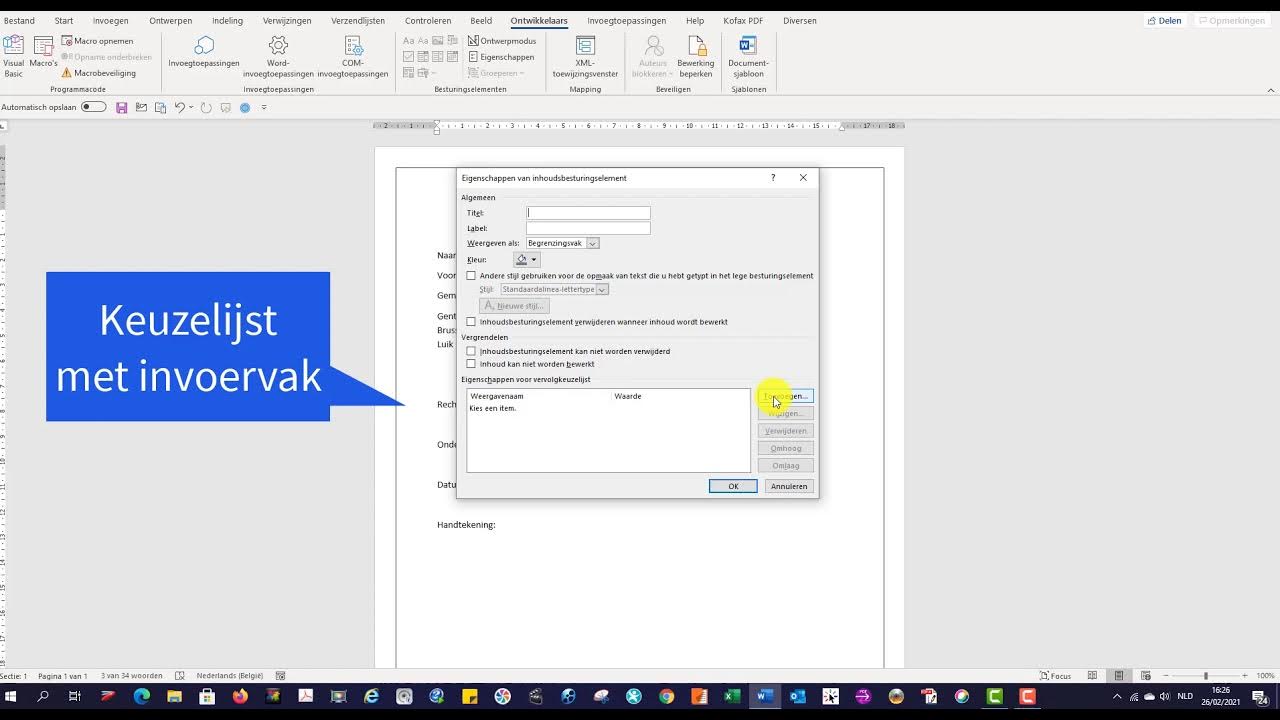
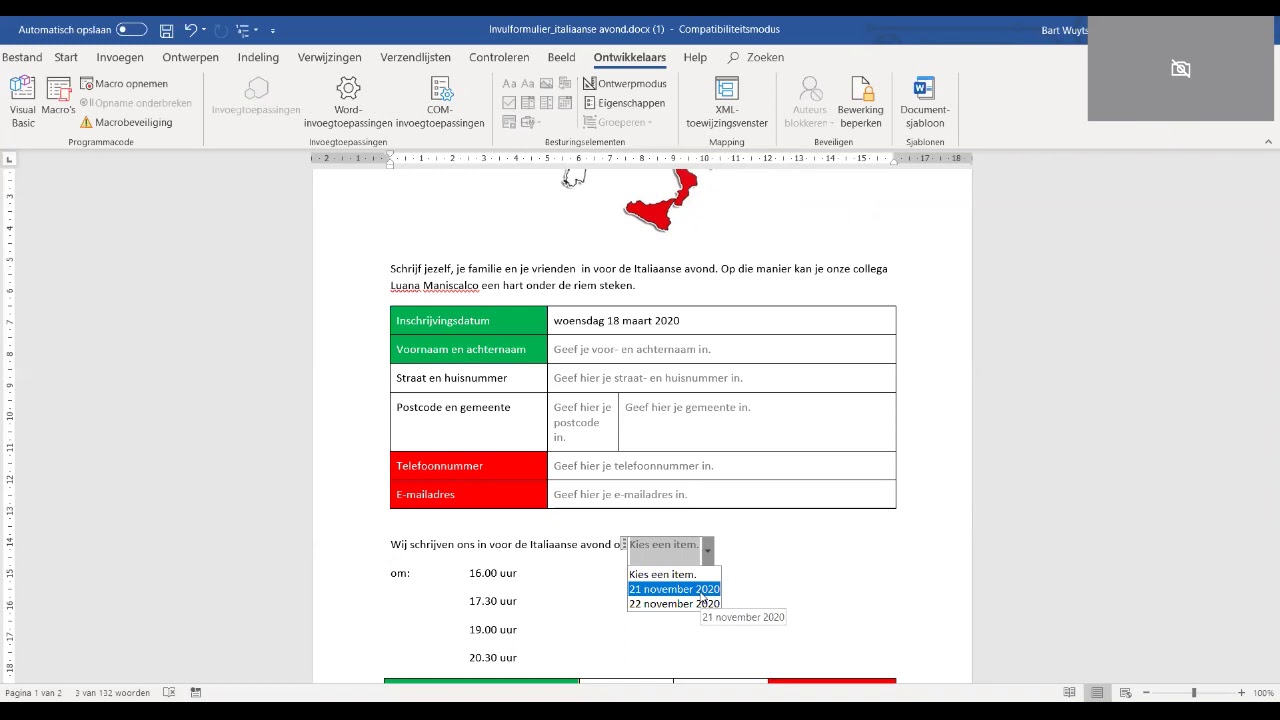
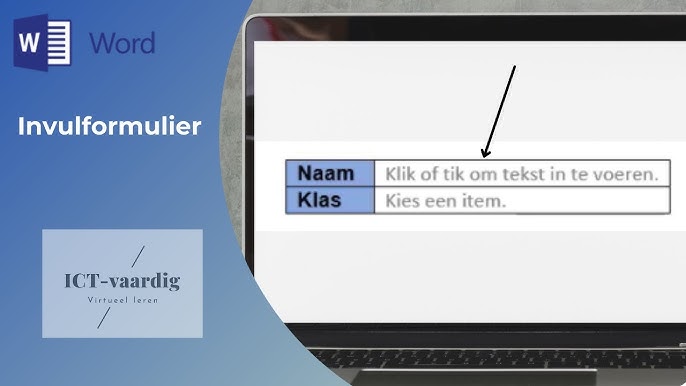
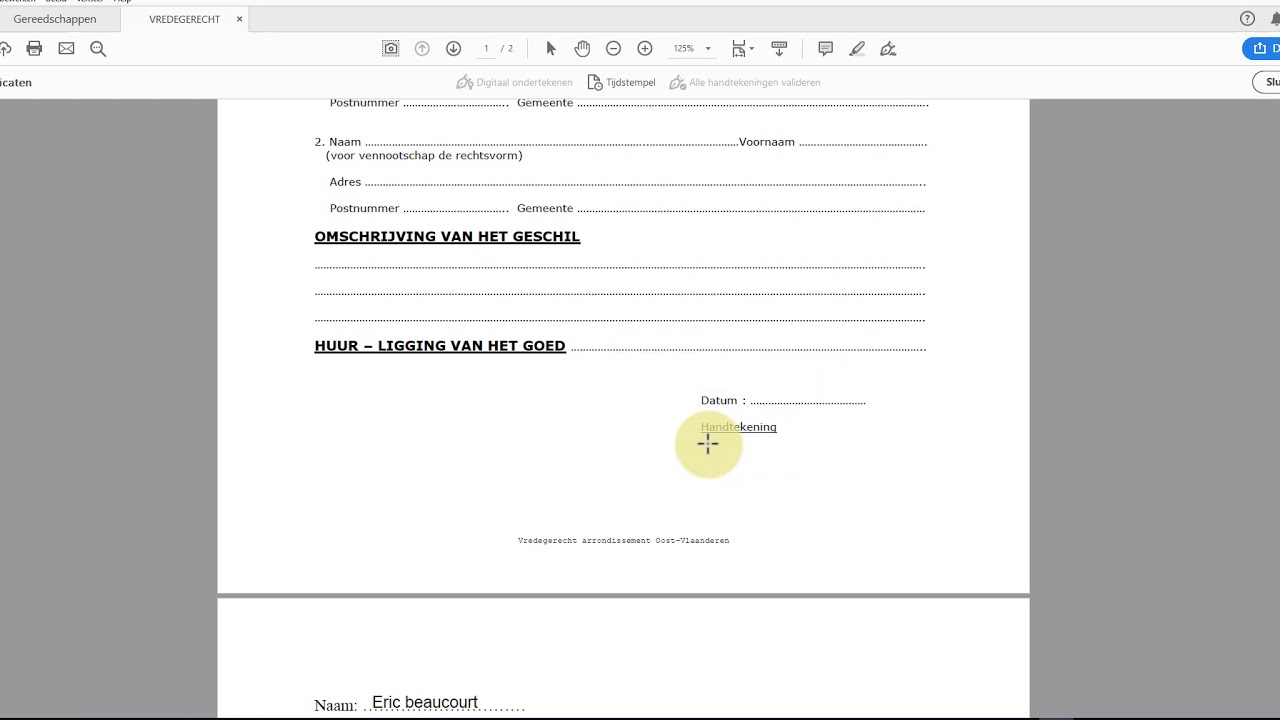
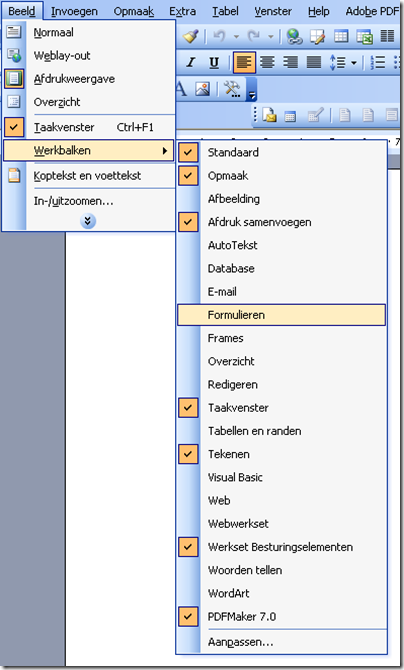
See more here: Australia.xemloibaihat.com
Learn more about the topic word invulformulier maken.
- Formulieren maken die gebruikers in Word kunnen invullen of …
- Uw eerste formulier maken in Google Formulieren
- PDF-formulieren maken
- Een vervolgkeuzelijst invoegen – Microsoft Ondersteuning
- Een veld of groep toevoegen, verplaatsen of verwijderen
- Een PDF-formulier online invullen en ondertekenen | Adobe Acrobat
See more: blog https://australia.xemloibaihat.com/category/politiek